
All students in the Thammasat University Faculty of Learning Sciences and Education know that experts in learning always work to adapt to new developments, and try to have new techniques ready for each challenge.
To deal with the current necessity for online education and distance learning due to the Novel Coronavirus 2019 (COVID-19) pandemic, there have been many new studies about how to best convey information to students.
The TU Library has acquired a new book on this subject, Engaging Learners through Zoom: Strategies for Virtual Teaching Across Disciplines
Any students interested in Internet studies, computer conferencing, network resources, and related fields should find it interesting.
The author is Jonathan Brennan, an English faculty member at Mission College, California, USA.
In addition, many leading international universities have posted online advice on how to prepare for online learning with Zoom. This information may be helpful not just for instructors, but also for students who may need to make class presentations, or communicate in group study or in seminars with others.
For example, the University of Nevada, Reno, USA posted:
Prepare for Zoom instruction
- Practice using Zoom in advance. Test your audio and video. Be sure light is on your face and that your background and desktop are free of distractions. Practice looking at your webcam, not the screen when you present. Practice sharing your screen. (See Testing computer or device audio and Share Screen).
- Review your host controls and meeting settings. Determine whether you’ll include other hosts or co-hosts, mute participant microphones (muting recommended for large groups), or record the session for use at a later time. (See Host Controls, Managing participants in a meeting, and recording).
- Consider making slides or discussion questions available in advance in Canvas, etc. so that students can access the content if screen sharing does not work.
- Anticipate potential challenges including the possibility that students don’t have ideal connections and aren’t able to hear and see everything perfectly.
- Use screen sharing to share your screen or slides as you speak…
- Display an agenda at the start of the class session so that students know what to expect of the shared time together.
- Narrate the material that you’re displaying visually on the screen. Just as you might read materials aloud in class, read screen material that you share on-screen just in case students are not able to see essential text.
- Post discussion questions in your slides so these can be visible to students who may have a slow Internet connection or who may struggle to hear the audio.
- Use the chat tool to connect regularly with students during meetings
- Use chat to troubleshoot technical problems at the start of a meeting. If you have a TA who can support the class instruction with technical help, this would also be a good person to respond to troubleshooting tips in the chat.
- Check the chat often to identify student questions and areas of interest or confusion. For larger classes, assign a TA to moderate the chat and make sure important questions and comments are addressed. Even for smaller classes, it may be worthwhile to ask a student (or two) to take on special roles as “chat monitors” to voice if there are questions that arise that the instructor has missed.
- Use chat to engage students in discussion. Pause often during a lecture to ask a question and invite students to answer or comment. “Call on” students with a text question or comment to elaborate.
- Use active learning and collaboration tools to make the class more interactive
- Use polling tool within Zoom to collect student responses, and then share results with both in-person and online students. (See Polling for Meetings).
- Use breakout rooms to help students talk in smaller groups, just as they would do break-out groups in a larger class environment. As the instructor, you can visit the breakout rooms, broadcast messages to various rooms, and end the breakout sessions when it is time to regroup. (See Getting Started with Breakout Rooms and Managing Video Breakout Rooms).
- Consider asking students to work together as a large group or breakout groups on a shared Google Doc (instructor sharing a document or students using WebCampus Collaborations).
- Ask students to use Zoom to collaborate or present
- University of Nevada, Reno students are automatically entitled to a Zoom account which they can use to host their own meetings for collaborative learning. Please direct them to visit the Zoom Video Conferencing Portal and sign in there to activate their account.
- Students, like instructors, can use Zoom to give real-time presentations in a synchronous meeting or to record video presentations to share on WebCampus.
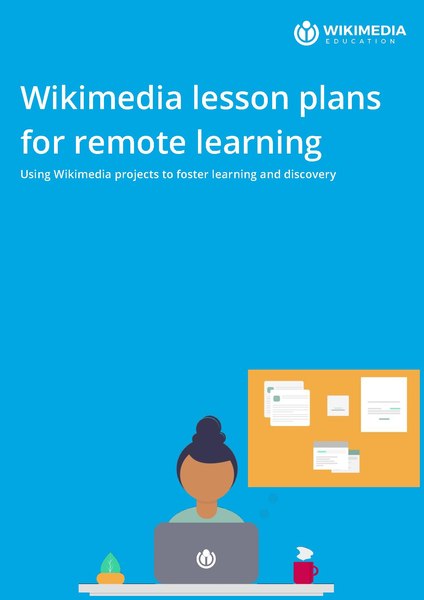
Carnegie Mellon University in Pittsburgh, Pennsylvania, USA, also posted ideas and Columbia University in New York, USA, proposes some teaching approaches:
First, pose a short problem, scenario, or question for your students to work through on their own for about 30 seconds to a minute. Read the question out loud while also displaying it on a slide that you share with your students using Zoom’s Share Screen feature. As your students are thinking through the problem, click on Zoom’s Breakout Rooms tool so you can enter the number of breakout rooms needed in order for each to contain a pair of students. Zoom conveniently displays the number of participants per room based on the number of participants present and the number of rooms you select. If you have an odd number of students, subtract one from the total number of students and divide that by two to get the number of rooms you should create; Zoom will automatically assign one of the breakout rooms with three students instead of a pair.
Pair: When your students are ready to pair up, let Zoom automatically assign them to the breakout rooms. Give your students about 5 minutes to introduce themselves to their partners and share their thoughts on the assigned problem. To help your students keep track of the given problem and directions, you can broadcast the problem and instructions through a message to all the breakout rooms.
Share: When your students are ready to share, close the breakout rooms so all your students return to the main room. Ask for volunteers to share their answers or discussion takeaways by having them use the hand-raise feature in Zoom. Unmute one volunteer at a time so they can acknowledge their partner and share their response with the entire class. Mute the volunteer who has spoken before unmuting the next one. Repeat this process until you are satisfied with the number of contributions and/or perspectives shared…
Strategy 3: Minute Paper
Overview
A minute paper is a short “paper” that students individually complete in a minute (or more realistically, under five minutes) in response to a given prompt. Minute papers provide students with opportunities to reflect on course content and disciplinary skills as well as their self-awareness as learners (see the CTL’s resource on metacognition to learn more). This active learning strategy simultaneously allows you to quickly check your students’ knowledge. Minute papers can be assigned at the start, during, or at the end of your online class session as you see fit.
Oberlin University in Ohio, USA, places a high importance on keeping in contact with students even at remote distances:
Set expectations: Let students know how you plan to communicate with them, and how often. Tell students both how often you expect them to check their email or Blackboard and how quickly they can expect your response.
And Harvard University in Cambridge, Massachusetts, USA, also offers techniques for dealing with new teaching methods:
The sense of presence will be enhanced when everyone shows their face via their webcam. Consider requiring students to turn on video as a key part of participation, since it is easier to engage with the class if you can see them. Students are more likely to pay attention if they know they’re on camera. Also, coach students on how to toggle to the Gallery view (this is the “Brady Bunch” view where everyone is visible to each other at the same time).
- Tips to share with your students:
- Make eye contact with the camera (the camera is the class!)
- Mute mics when you’re not contributing
- Find your light! Make sure there is a light source in front of you, not behind
- Speak in a conversational tone – you won’t need to raise your voice
- Headsets or earbuds can be very useful to improve sound quality
- For more tips, read up on running a smooth meeting in Zoom
- Prepare for technical issues
- Host a low-stakes introductory online meeting, with the sole purpose of having everyone log in, troubleshoot technical issues, and get used to the Zoom interface.
- Arrive early enough to work out technical difficulties…

(All images courtesy of Wikimedia Commons)
